Generate Certificate From Public Key
In case you travel and can’t carry your laptop with you, just keep your private key on a USB stick and attach it to your physical keychain. Your server will be much safer this way. Generate Public/Private SSH Key Pair. Open Command Prompt from the Start Menu and type. Create and Activate a Device Certificate Communication between your device and AWS IoT Core is protected through the use of X.509 certificates. AWS IoT Core can generate a certificate for you or you can use your own X.509 certificate.
-->Point-to-Site connections use certificates to authenticate. This article shows you how to create a self-signed root certificate and generate client certificates using PowerShell on Windows 10 or Windows Server 2016. If you are looking for different certificate instructions, see Certificates - Linux or Certificates - MakeCert.
Create A Public Key Certificate
You must perform the steps in this article on a computer running Windows 10 or Windows Server 2016. The PowerShell cmdlets that you use to generate certificates are part of the operating system and do not work on other versions of Windows. The Windows 10 or Windows Server 2016 computer is only needed to generate the certificates. Once the certificates are generated, you can upload them, or install them on any supported client operating system.
If you do not have access to a Windows 10 or Windows Server 2016 computer, you can use MakeCert to generate certificates. The certificates that you generate using either method can be installed on any supported client operating system.

Create a self-signed root certificate
Use the New-SelfSignedCertificate cmdlet to create a self-signed root certificate. For additional parameter information, see New-SelfSignedCertificate.
From a computer running Windows 10 or Windows Server 2016, open a Windows PowerShell console with elevated privileges. These examples do not work in the Azure Cloud Shell 'Try It'. You must run these examples locally.
Use the following example to create the self-signed root certificate. The following example creates a self-signed root certificate named 'P2SRootCert' that is automatically installed in 'Certificates-Current UserPersonalCertificates'. You can view the certificate by opening certmgr.msc, or Manage User Certificates.
Leave the PowerShell console open if you want to create a client certificate right after creating this root certificate.
Generate a client certificate
Each client computer that connects to a VNet using Point-to-Site must have a client certificate installed. You generate a client certificate from the self-signed root certificate, and then export and install the client certificate. If the client certificate is not installed, authentication fails.
The following steps walk you through generating a client certificate from a self-signed root certificate. You may generate multiple client certificates from the same root certificate. When you generate client certificates using the steps below, the client certificate is automatically installed on the computer that you used to generate the certificate. If you want to install a client certificate on another client computer, you can export the certificate.
The examples use the New-SelfSignedCertificate cmdlet to generate a client certificate that expires in one year. For additional parameter information, such as setting a different expiration value for the client certificate, see New-SelfSignedCertificate.
Example 1 - PowerShell console session still open
Generate Certificate From Public Key Mac
Use this example if you have not closed your PowerShell console after creating the self-signed root certificate. This example continues from the previous section and uses the declared '$cert' variable. If you closed the PowerShell console after creating the self-signed root certificate, or are creating additional client certificates in a new PowerShell console session, use the steps in Example 2.
Modify and run the example to generate a client certificate. If you run the following example without modifying it, the result is a client certificate named 'P2SChildCert'. If you want to name the child certificate something else, modify the CN value. Do not change the TextExtension when running this example. The client certificate that you generate is automatically installed in 'Certificates - Current UserPersonalCertificates' on your computer.
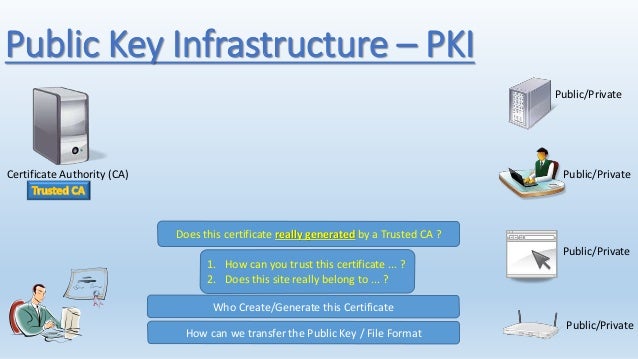
Example 2 - New PowerShell console session
If you are creating additional client certificates, or are not using the same PowerShell session that you used to create your self-signed root certificate, use the following steps:
Identify the self-signed root certificate that is installed on the computer. /registry-reviver-license-key-generator-download.html. This cmdlet returns a list of certificates that are installed on your computer.
Locate the subject name from the returned list, then copy the thumbprint that is located next to it to a text file. In the following example, there are two certificates. The CN name is the name of the self-signed root certificate from which you want to generate a child certificate. In this case, 'P2SRootCert'.
Declare a variable for the root certificate using the thumbprint from the previous step. Replace THUMBPRINT with the thumbprint of the root certificate from which you want to generate a child certificate.
For example, using the thumbprint for P2SRootCert in the previous step, the variable looks like this:
Modify and run the example to generate a client certificate. If you run the following example without modifying it, the result is a client certificate named 'P2SChildCert'. If you want to name the child certificate something else, modify the CN value. Do not change the TextExtension when running this example. The client certificate that you generate is automatically installed in 'Certificates - Current UserPersonalCertificates' on your computer.
Export the root certificate public key (.cer)
Generate Certificate From Public Key System
After creating a self-signed root certificate, export the root certificate public key .cer file (not the private key). You will later upload this file to Azure. The following steps help you export the .cer file for your self-signed root certificate:
To obtain a .cer file from the certificate, open Manage user certificates. Locate the self-signed root certificate, typically in 'Certificates - Current UserPersonalCertificates', and right-click. Click All Tasks, and then click Export. This opens the Certificate Export Wizard. If you can't find the certificate under Current UserPersonalCertificates, you may have accidentally opened 'Certificates - Local Computer', rather than 'Certificates - Current User'). If you want to open Certificate Manager in current user scope using PowerShell, you type certmgr in the console window.
In the Wizard, click Next.
Select No, do not export the private key, and then click Next.
On the Export File Format page, select Base-64 encoded X.509 (.CER)., and then click Next.
For File to Export, Browse to the location to which you want to export the certificate. For File name, name the certificate file. Then, click Next.
Click Finish to export the certificate. Windows 8.1 license key generator.
Your certificate is successfully exported.
The exported certificate looks similar to this:
If you open the exported certificate using Notepad, you see something similar to this example. The section in blue contains the information that is uploaded to Azure. If you open your certificate with Notepad and it does not look similar to this, typically this means you did not export it using the Base-64 encoded X.509(.CER) format. Additionally, if you want to use a different text editor, understand that some editors can introduce unintended formatting in the background. This can create problems when uploaded the text from this certificate to Azure.
Export the self-signed root certificate and private key to store it (optional)
You may want to export the self-signed root certificate and store it safely as backup. If need be, you can later install it on another computer and generate more client certificates. To export the self-signed root certificate as a .pfx, select the root certificate and use the same steps as described in Export a client certificate.
Get Public Key From Cert
Export the client certificate
When you generate a client certificate, it's automatically installed on the computer that you used to generate it. If you want to install the client certificate on another client computer, you need to export the client certificate that you generated.
To export a client certificate, open Manage user certificates. The client certificates that you generated are, by default, located in 'Certificates - Current UserPersonalCertificates'. Right-click the client certificate that you want to export, click all tasks, and then click Export to open the Certificate Export Wizard.
In the Certificate Export Wizard, click Next to continue.
Select Yes, export the private key, and then click Next.
On the Export File Format page, leave the defaults selected. Make sure that Include all certificates in the certification path if possible is selected. This setting additionally exports the root certificate information that is required for successful client authentication. Without it, client authentication fails because the client doesn't have the trusted root certificate. Then, click Next.
On the Security page, you must protect the private key. If you select to use a password, make sure to record or remember the password that you set for this certificate. Then, click Next.
On the File to Export, Browse to the location to which you want to export the certificate. For File name, name the certificate file. Then, click Next.
Click Finish to export the certificate.
Install an exported client certificate
Generate Certificate From Public Keys
Each client that connects to the VNet over a P2S connection requires a client certificate to be installed locally.
To install a client certificate, see Install a client certificate for Point-to-Site connections.
Generate Certificate From Public Key Converter
Next steps
Continue with your Point-to-Site configuration.
Generate Certificate From Public Key Search
- For Resource Manager deployment model steps, see Configure P2S using native Azure certificate authentication.
- For classic deployment model steps, see Configure a Point-to-Site VPN connection to a VNet (classic).